Git使用教程
是的,这跟上一篇文章一样同是新手向教程,主要记录我常用的Git操作和一些使用技巧和注意事项,希望可以帮到你。
这篇教程需要读者懂点Command Line,不懂的话可以看一下我另外一篇文章:here
基础知识
什么是Git?
Git 是一个命令行工具的集合,它可以帮你跟踪和记录文件的更改(源代码,图片等一切你想跟踪回访的)。有了它你可以恢复旧版本的项目,甚至可以比较、分析、合并和修改等。这个过程我们称为版本控制。除了Git之外,我们还有SVN,Mercurial,Perforce,CVS,Bitkeeper等,帮助我们实现版本控制
Git的特点?
Git是分布式的,我们不需要一个主服务器来托管我们的项目的各个版本,相反,它是工作在你本地磁盘上的文件夹,这个存储着Git管理的项目的文件夹,我们称为repository。同时,你也可以把你的项目的副本放到线上,如Github或Gitlab,满足多人协作和项目代码共享的需要
安装Git
这里只列出macOS的安装,主要通过 homebrew 来安装
brew install git如果你太新手的话,这里再推荐两个客户端软件,GitHub Desktop and Sourcetree
配置Git
安装完成后,我们需要添加一些配置信息。其他Git有很多配置项需要去填写,这里我们就先去填写最重要的两项,user.name和 user.email
打开终端,输入下面内容
git config --global user.name "Chakhsu Lau"
git config --global user.email chakhsu@email.com这里的"Chakhsu Lau"和chakhsu@email.com需要换成你的
配置好这两项,这样每对Git操作一次都会带上上面你输入的信息,从而跟踪每次操作是谁在做
更多了解可以查看:here
创建Repository
上面我们已经提到了,Git管理和存储文件是在你磁盘的文件夹上进行的。在终端输入下面内容
cd ~/node
mkdir git-demo
cd git-demo
git initgit init这句命令会告诉Git这个文件夹是特别的,同时也会在该文件夹下再创建一个.git文件夹用来存储历史信息和配置信息
初始化后会有下面的信息显示
Initialized empty Git repository in /Users/chakhsu/node/git-demo/.git/说明我们的Git Repository已经创建完毕,不过里面是空的,我们需要创建一个文件hello.txt
touch hello.txt查看Repo状态
git status可以帮助我们查看当前Repository的状态,包括哪些文件更新了,哪些是新添,哪些是被删除了等等
git status
On branch master
Initial commit
Untracked files:
(use "git add <file>..." to include in what will be committed)
hello.txt
nothing added to commit but untracked files present (use "git add" to track)这里返回的信息,就是上面我们添加的文件。这段信息告诉我们该文件是新的,但git还不知道是否需要去跟踪它还是要选择忽略它,所以我们进入 Git Staging 的学习
操作Stage状态
Git有一个“staging area”的概念。你可以把它想象为你的学生时期的书包,里面有各种作业本和书本(既是你的文件),这些作业本有些完成了作业,有些完成了一部分,有些还未做,甚至有些还是新的。你可以通过git add选择哪些作业本是需要提交的,这些被选择的作业本就进入了Stage状态,等待最后被git commit
如果选择其中一个文件,则如下
git add hello.txt如果选择全部,则如下
git add -A如果只选择修改过的文件,不包括新增的文件和还未commit过的文件,则如下
git add .我们这里执行第一个选择,然后查看Git状态,如下
git status
On branch master
Initial commit
Changes to be committed:
(use "git rm --cached <file>..." to unstage)
new file: hello.txt发现Git已经知道了我们的hello.txt已经做好被提交上去的准备了
如果我们要取消hello.txt这个文件的Stage状态(取消add),则如下
git reset hello.txt操作Commit状态
将Staging的项目commit一下,就是将当前项目所在的Repository给定一个时间点状态,同时还要加一段描述去简述这次的commit的内容,就像平时说的快照,我们可以随时回去看看它怎么样
git commit -m "Initial commit."
[master (root-commit) b1adc8d] Initial commit.
1 file changed, 0 insertions(+), 0 deletions(-)
create mode 100644 hello.txt这句话的意思,跳过编辑器直接输入 commit 简述,完成提交,并显示一些信息
我们还可以这样,如下
git commit -am "Initial commit."这句话的意思是,先执行git add .再跳过编辑器直接输入 commit 简述,完成提交
如果我们要修改上一次 commit 的简述,如下
git commit --amend然后跳出编辑器,让你修改当前的简述
如果我们要取消刚刚的 commit ,但要保留修改过的文件或者项目,如下
git reset HEAD^ --soft如果我们要回到上一次commit干净的状态,如下
git reset HEAD^ --hard远程Repo
上面的基础知识是在本地上操作,所有的commit都是仅存在项目里的.git文件夹内。虽然本地的Repository是够用的,但大多数的情况下,我们需要共享或者部署我们的项目到线上,或者是托管到远程Repositories
连接远程Repo
这个时候,需要我们到Github上注册账号,然后在上面创建空的Repository,假设我们已经都注册好和创建好Repository
这个Repository的地址是https://github.com/chakhsu/lilicia.git,这里的地址需要换成你自己的,这里只是作为教程使用
然后,打开终端输入 如下
git remote add origin https://github.com/chakhsu/lilicia.git一个项目可能有多个远程Repositories,为了区分不同的远程Repositories,我们就要给他们起不同的名字,这里的origin,就是这支Repositories的名字
上传到服务器
刚刚我们已经连上了远程Repositories,但上面还没有任何东西,需要我们把commit好的文件上传到远程Repositories
git push origin master
Counting objects: 3, done.
Writing objects: 100% (3/3), 211 bytes | 0 bytes/s, done.
Total 3 (delta 0), reused 0 (delta 0)
To https://github.com/chakhsu/lilicia.git
* [new branch] master -> master这里的git push还会要求你输入你的github的用户名和密码才能运行push
还有git push是带有两个参数,一个是远程Repo的名称(我们这里称为origin)和分支push(master是每个Repo的默认分支)
克隆Repo
上面我已经把本地的Repo上传到Github上了,别人就能在Github上查看和浏览Repo上的东西,甚至能克隆到他们自己的本地上,如下
git clone https://github.com/chakhsu/lilicia.gitRepo就会在本地上自动创建,且本地上Repo版本为Github上的版本
获取更新
你更新了Repo,别人可以通过git pull更新线上的Repo到自己的本地Repo
git pull origin master
From https://github.com/chakhsu/lilicia
* branch master -> FETCH_HEAD
Already up-to-date.这里的pull指下载远程的Repo并且合并本地的Repo
同样地你可以这样获取别人的Repo
Branches管理
当我们需要开发一个新的功能,最好的实践是复制原始项目,在其副本上完成开发,这个副本我们称为分支(Branches)。这条分支有自己的版本控制,每次的修改都会跟其他项目有所区分,直到你决定合并它们。
分支管理的好处:
对于已经稳定工作的版本的代码将不会有任何影响
多人协作共同开发
开发者可以在自己的分支上完成开发,不会受他人的影响
当不确定那个功能更好时,可以开出更多的分支,进行对比
创建分支
每一个Repo的默认分支都叫master,创建其他分支,使用git branch <name>,如下
git branch baranch-one或者git checkout -b <name>
git checkout -b baranch-one意思是创建该分支并且切换到该分支
至此,我们的baranch-one就创建完成,跟master分支上的版本一致
查看分支
列出所有本地branch
git branch列出所有远程branch
git branch -r列出所有本地以及远程branch
git branch -a切换分支到baranch-one
git checkout baranch-one合并分支
上面我们已经创建好分支baranch-one,需要我们选择该分支,然后进入,如下
git branch
baranch-one
* mastergit checkout baranch-one然后我们给该分支创建feature.txt,然后add和commit它
touch feature.txt
git add feature.txt
git commit -m "New feature complete."接着,我们需要切换master分支上
git checkout master下面这步就是合并分支
git merge baranch-one合并之后,原来的baranch-one已经不需要了,可以删除了,如下
git branch -d baranch-one进阶教程
这部分可能会在我们的日常开发过程中用到,知道并且会用就可以了
检查commits
我们每一次的commit都有随机生成一个唯一id,它由一串数字和字母组成,如果要查看所有commit以及它的id,我们可以用git log,如下
git log
commit 108e80c5d06dc802c2000d7085dcd2bd4162e666
Author: Your Name <youname@mail.com>
Date: Sun Feb 26 00:56:14 2017 +0800
Initial commit.如果要查看具体的某次commit,我们可以用git show [commit],如下
git show 108e80c5
commit 108e80c5d06dc802c2000d7085dcd2bd4162e666
Author: Your Name <youname@mail.com>
Date: Sun Feb 26 00:56:14 2017 +0800
Initial commit.
diff --git a/hello.txt b/hello.txt
new file mode 100644
index 0000000..e69de29如果要查看两次commit之间的不同,我们可以用 git diff [commit-from]..[commit-to],这里就不演示了
恢复文件
上面其实已经提到了,这里再补充说明
git checkout hello.txtgit checkout 108e80c5 hello.txt这两个命令,前者是将hello.txt恢复到最近一次的commit状态,而后者则是指定恢复到某个commit的状态
处理合并冲突
很多时候,我们经常要进行多人协作,共同开发,我们不停地操作着创建分支合并分支。在这个过程中,就有可能会出现合并冲突。
让我们来看一下例子。首先我们创建了两个分支,分别叫branch-chakhsu和branch-ping,都要在同一个文件中写一个函数来显示数组的所有元素
假设这个同一个文件为showarray.js
branch-chakhsu分支的写法,如下
// Use a for loop to console.log contents.
for(var i=0; i<arr.length; i++) {
console.log(arr[i]);
}branch-ping分支的写法,如下
// Use forEach to console.log contents.
arr.forEach(function(item) {
console.log(item);
});然后我们都对上面两个分支合并,然后就会报错
git checkout master
git merge branch-chakhsu
git merge branch-ping
Auto-merging showarray.js
CONFLICT (content): Merge conflict in showarray.js
Automatic merge failed; fix conflicts and then commit the result.然后我们打开showarray.js,发现
<<<<<<< HEAD
// Use a for loop to console.log contents.
for(var i=0; i<arr.length; i++) {
console.log(arr[i]);
}
=======
// Use forEach to console.log contents.
arr.forEach(function(item) {
console.log(item);
});
>>>>>>> Ping's commit.<<<<<<< HEAD和=======之间是当前我们所在的分支的commit内容
=======和>>>>>>> Ping's commit.是我们要合并的branch-ping分支的内容
这个时候我们要做决定选择是两个都要留下,还是选择其中一个或者改成自己想要的内容,这里改成我们想要的内容
删除<<<<<<< HEAD和>>>>>>> Ping's commit.之间的内容,修改为
// Not using for loop or forEach.
// Use Array.toString() to console.log contents.
console.log(arr.toString());将修正的文件加入到stage状态,然后重新commit一次,如下
git add showarray.js
git commit -m "Array printing conflict resolved."合并冲突就此解决了。当我们发生冲突的时候,处理步骤如下
将发生冲突的文件打开编辑,处理内容
使用
git add将处理好的文件加入stage重复上面两个步骤,直到所有冲突处理完毕
git commit提交,完成
配置 .gitignore
很多时候,我们并不需要所有文件都需要git add,尤其当我们使用git add -A的时候,这个命令是选择所有文件进入stage状态。有什么办法可以避免?那就是配置.gitignore文件
下面这些文件或者文件夹是可以被忽略
日志文件(log)
程序运行任务创建的文件夹
Node.js中的
node_modules文件夹IDE创建的文件
和一些开发者自己的个人文件
根据上面的清单,我们可以修改.gitignore文件的内容为
*.log
build/
node_modules/
.idea/
my_notes.txt总结
写了好久,自己也看了挺多资料,也算是一次大复习,另外,文章可能有错误,欢迎指正
这里再列出编写这篇教程发现到资料,希望能帮到你
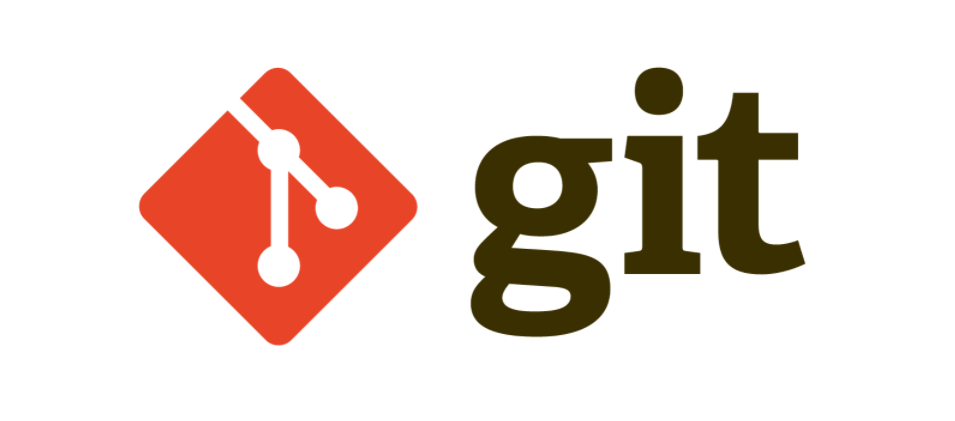


发表评论 | 暂无评论